
Sam4S H-Cube, W-LAN Einrichtung
Richten Sie am Sam4s H-Cube Bondrucker die W-LAN Funktion für Ihr Netzwerk ein.
| Verantwortlich | Dennis Lorek |
|---|---|
| Zuletzt aktualisiert | 09.10.2024 |
| Mitglieder | 20 |

W-LAN Einrichtung Sam4s H-Cube
Zur Einrichtung per W-LAN benötigen Sie ein Windows PC System.
- Laden Sie im Reiter Software auf dieser Seite zunächst den Windows Treiber und das PC-Tool herunter
- Installieren Sie den Windows Treiber, Windows Warnmeldungen können Sie übergehen
- Verbinden Sie den Drucker per USB Kabel mit Ihrem Windows PC und schalten den Drucker ein
- Starten Sie nun das PC-Tool, ggf. springt Ihre Antivirensoftware an, da Sie mit dem Tool einen Portscan durchführen können, die Meldung können Sie ignorieren
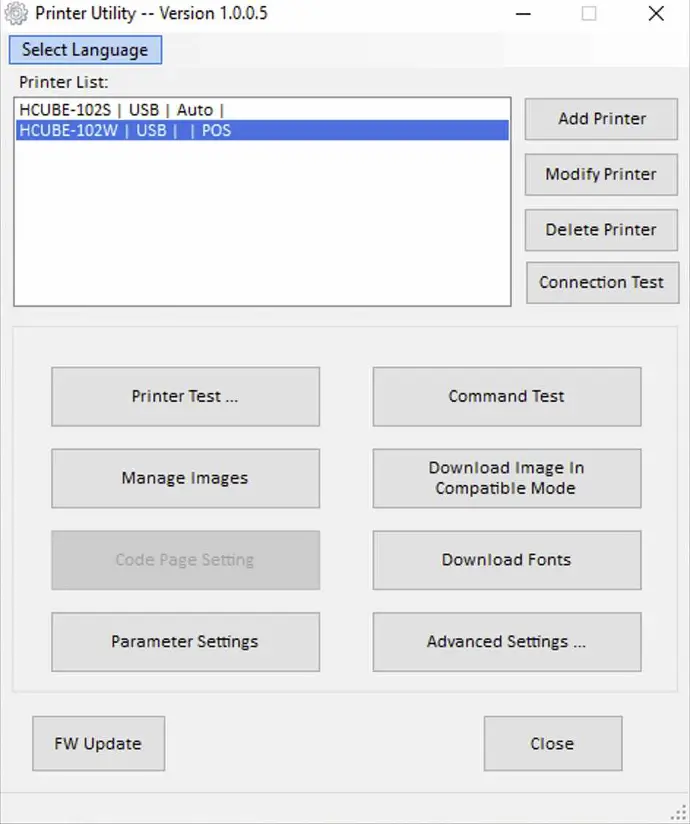
Wählen Sie den Drucker HCUBE102W und klicken anschließend auf
Advanced Settings
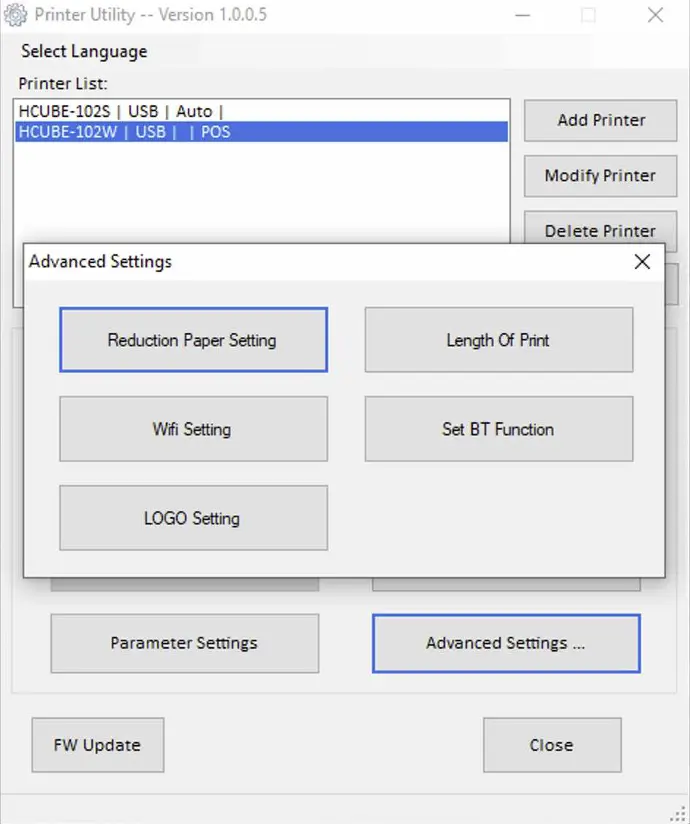
Wählen Sie Wifi Setting
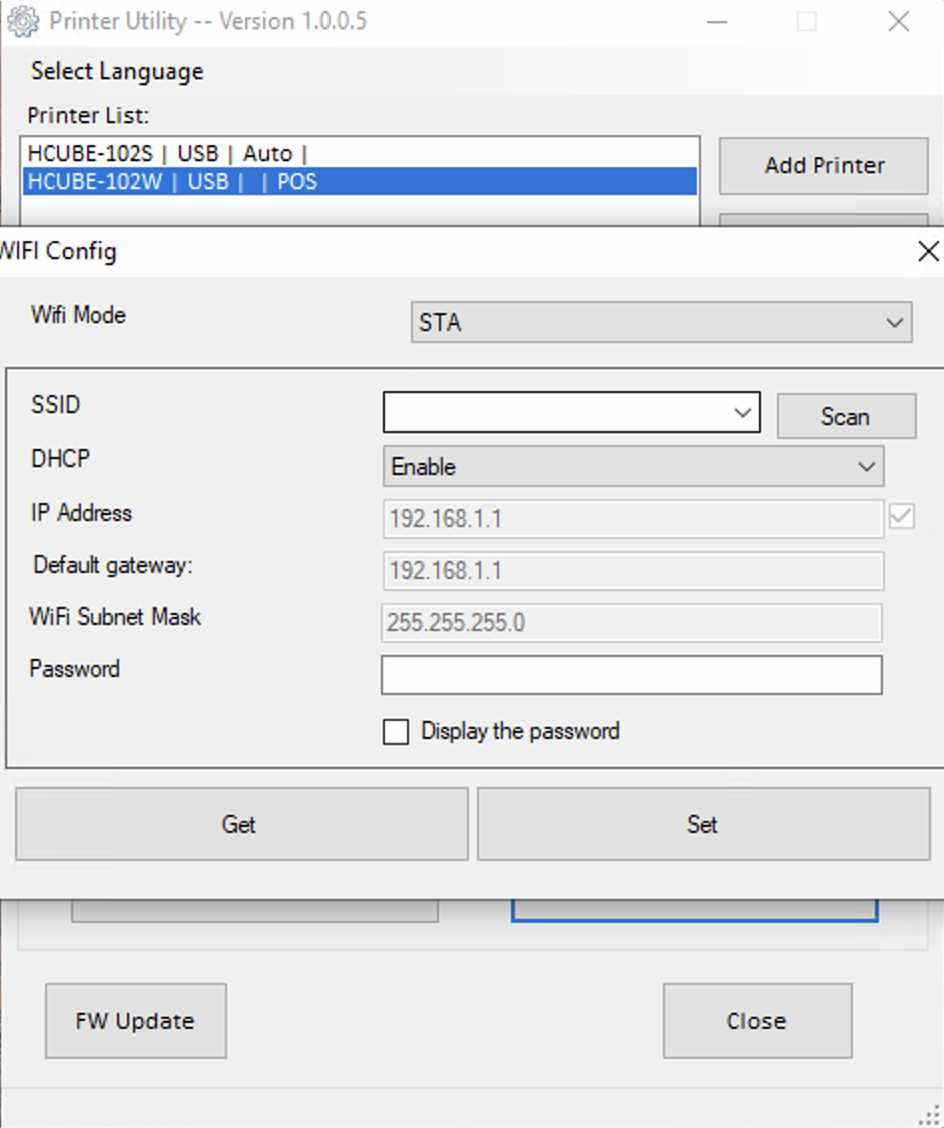
Wählen Sie den Wifi Mode STA, um den Drucker mit Ihrem Router zu verbinden
Geben Sie die SSID Ihres W-LAN ein, dass ist der Name Ihres Netzwerks z.B. FritzBox_xyz
Belassen Sie DHCP auf Enable, ihr Router vergibt für den Drucker dann automatisch eine IP Adresse. Bei Disable müssen Sie die IP Adresse selbst eingeben.
Erfassen Sie noch Ihr W-LAN Passwort und drücken auf SET, die Einstellungen werden nun an den Drucker übertragen
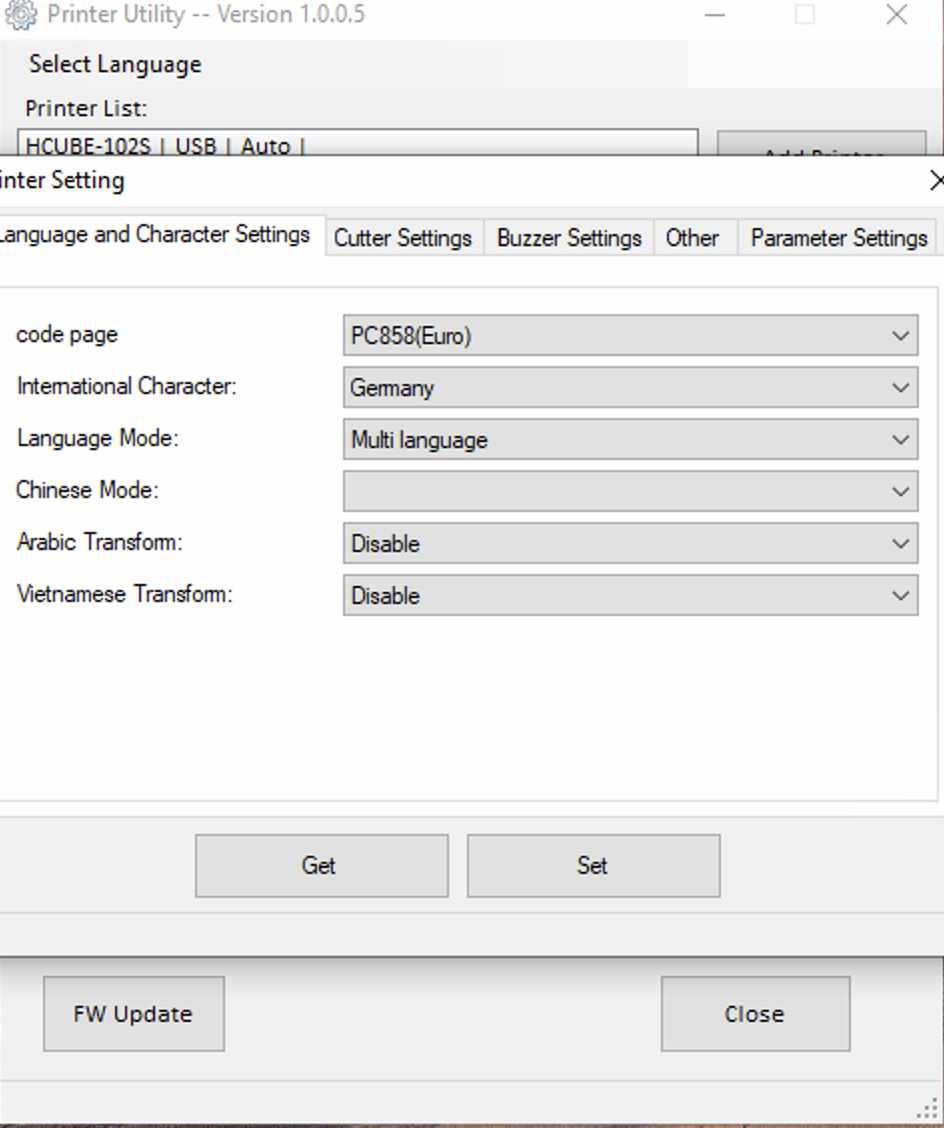
Gehen Sie bitte wieder in den Startbildschirm aus Abbildung 1 und klicken dann auf Parameter Setting.
Stellen Sie die Code Page und die Sprache auf Deutsch, wie in der Abbildung und drücken auf Set
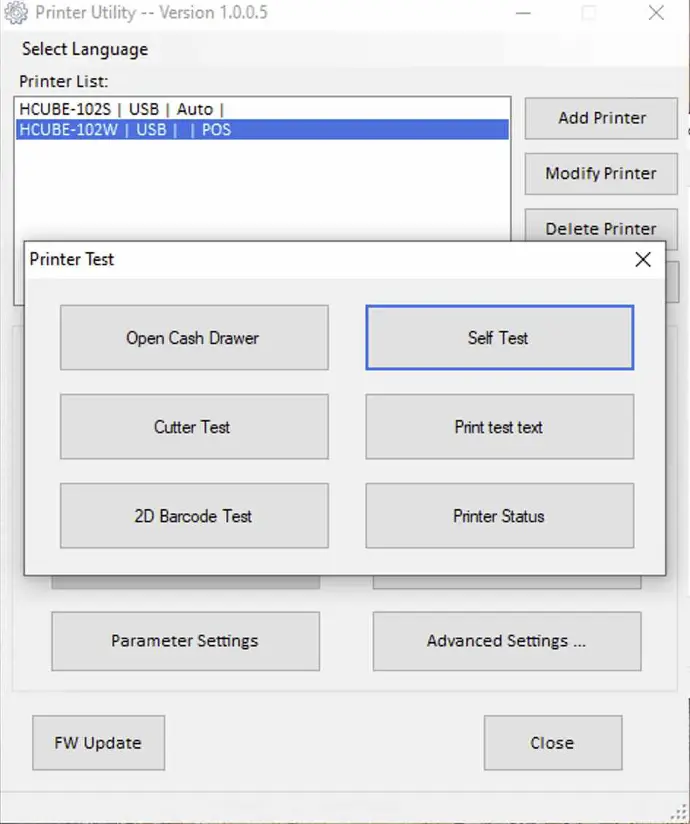
Um den Drucker per W-LAN ansprechen zu können benötigen Sie nun noch die vom Router zugewiesene IP Adresse des Druckers.
Gehen hierzu erneut auf den Startbildschirm aus Abbildung 1 und wählen Printer Test...
Anschließend wählen Sie Self Test, der Drucker erzeugt nun einen Bon, auf dem die IP Adresse abgedruckt ist.

Zur Einrichtung per W-LAN benötigen Sie ein Windows PC System.
- Laden Sie im Reiter Software auf dieser Seite zunächst den Windows Treiber und das PC-Tool herunter
- Installieren Sie den Windows Treiber, Windows Warnmeldungen können Sie übergehen
- Verbinden Sie den Drucker per USB Kabel mit Ihrem Windows PC und schalten den Drucker ein
- Starten Sie nun das PC-Tool, ggf. springt Ihre Antivirensoftware an, da Sie mit dem Tool einen Portscan durchführen können, die Meldung können Sie ignorieren
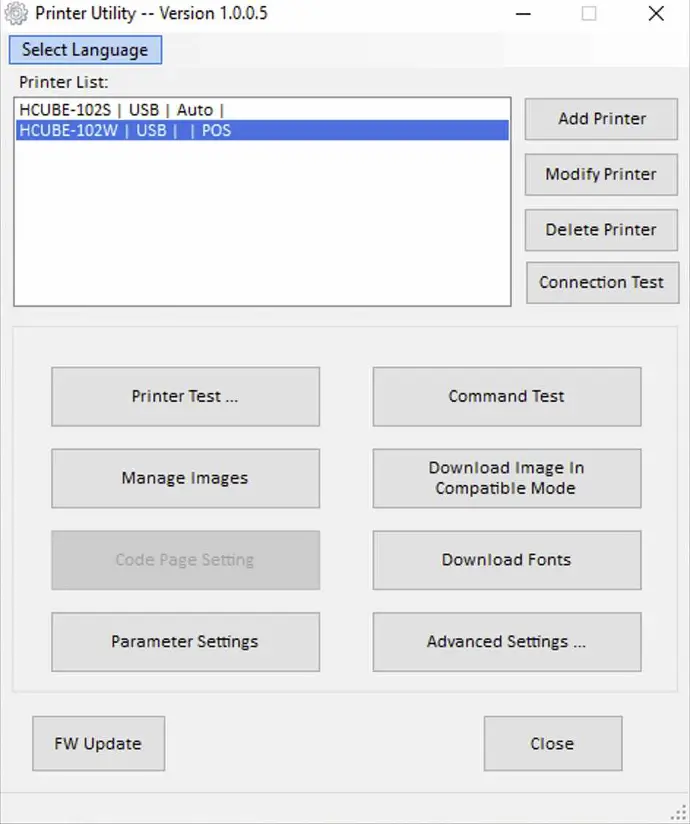
Wählen Sie den Drucker HCUBE102W und klicken anschließend auf
Advanced Settings
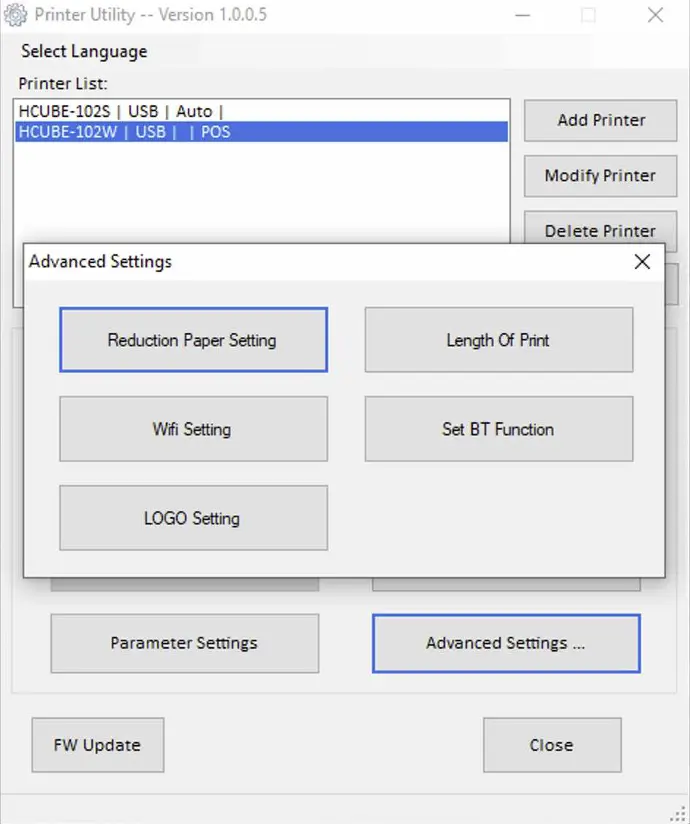
Wählen Sie Wifi Setting
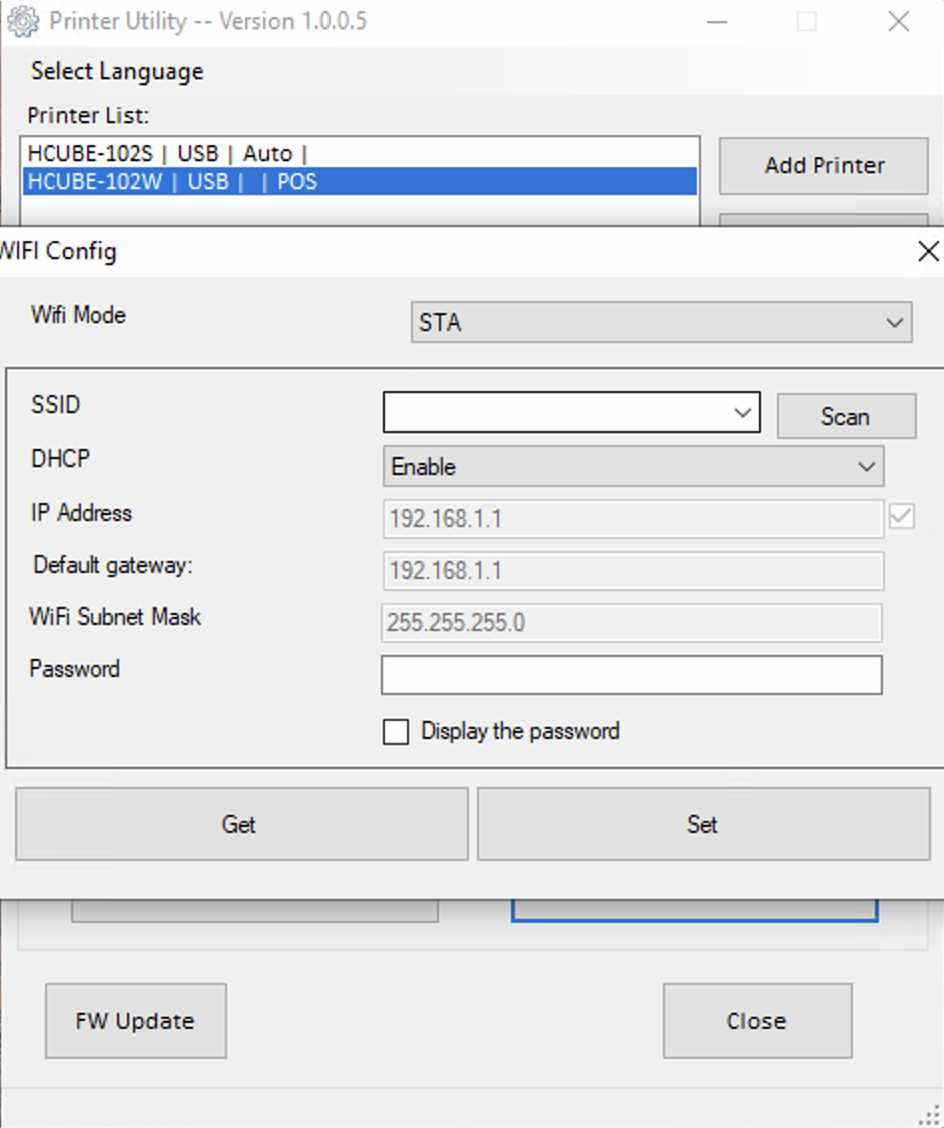
Wählen Sie den Wifi Mode STA, um den Drucker mit Ihrem Router zu verbinden
Geben Sie die SSID Ihres W-LAN ein, dass ist der Name Ihres Netzwerks z.B. FritzBox_xyz
Belassen Sie DHCP auf Enable, ihr Router vergibt für den Drucker dann automatisch eine IP Adresse. Bei Disable müssen Sie die IP Adresse selbst eingeben.
Erfassen Sie noch Ihr W-LAN Passwort und drücken auf SET, die Einstellungen werden nun an den Drucker übertragen
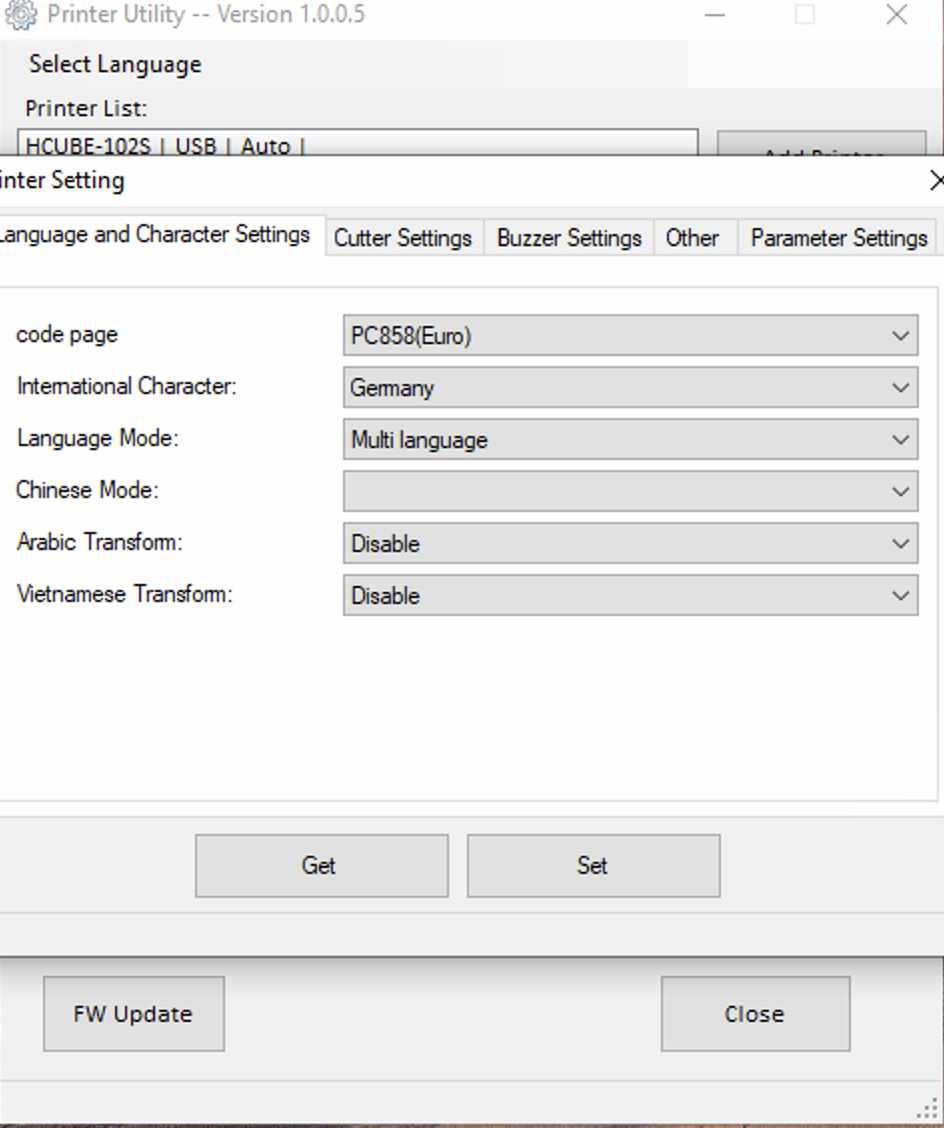
Gehen Sie bitte wieder in den Startbildschirm aus Abbildung 1 und klicken dann auf Parameter Setting.
Stellen Sie die Code Page und die Sprache auf Deutsch, wie in der Abbildung und drücken auf Set
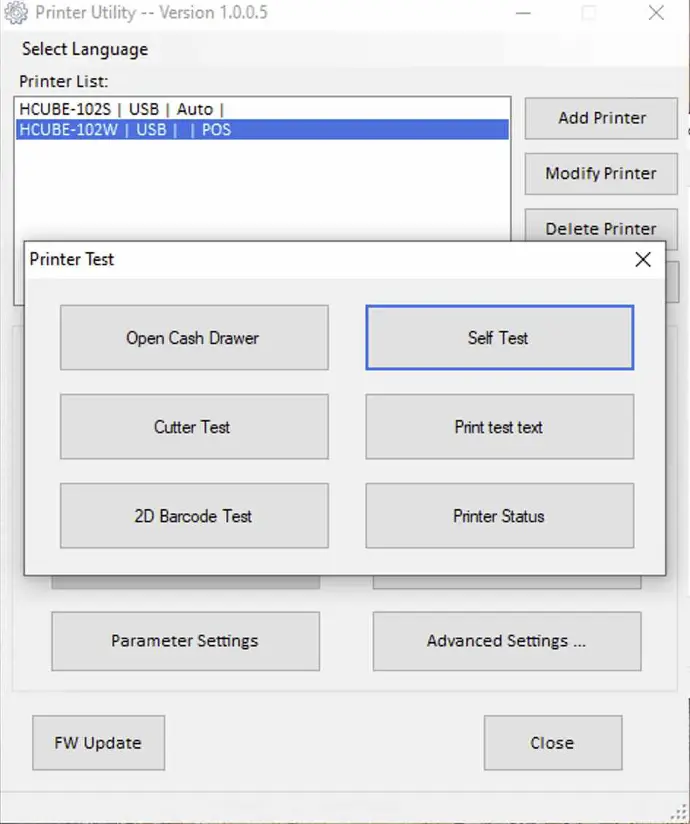
Um den Drucker per W-LAN ansprechen zu können benötigen Sie nun noch die vom Router zugewiesene IP Adresse des Druckers.
Gehen hierzu erneut auf den Startbildschirm aus Abbildung 1 und wählen Printer Test...
Anschließend wählen Sie Self Test, der Drucker erzeugt nun einen Bon, auf dem die IP Adresse abgedruckt ist.